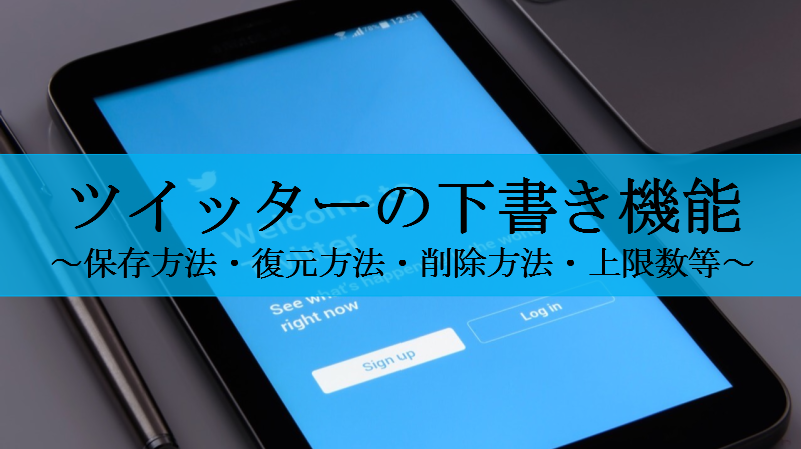このようなお悩みを解消します。
本記事の内容
- ツイッターの下書きのやり方
- ツイッターの下書きの出し方
- ツイッターの下書きを削除する方法
- ツイッターの下書きに関するQ&A
本記事の信頼性
この記事を書いている僕は、ツイッター歴10年のベテランツイッタラーです。
また、フォロー31人フォロワー1300人超のアカウントを運用しています。
上手く使いこなせれば何通りもの使い方があるツイッターの下書き機能。
実際に、僕は毎日活用しています。
この記事では、ツイッターの下書き機能の使い方を解説します。
この記事を読み終えると、ツイッターの下書き機能の使い方や活用方法を理解でき、実践することで今までよりも快適にツイッターを使えるようになります。
それではさっそく本文へいってみましょう。
ツイッターの下書きのやり方

- PC
- iPhone
- Android
ツイッターの下書きのやり方①:PC
PCで下書きしたい場合は、まず投稿画面を開いてください。
投稿画面は下の画像の赤い丸で囲った部分をクリックすれば開けます。
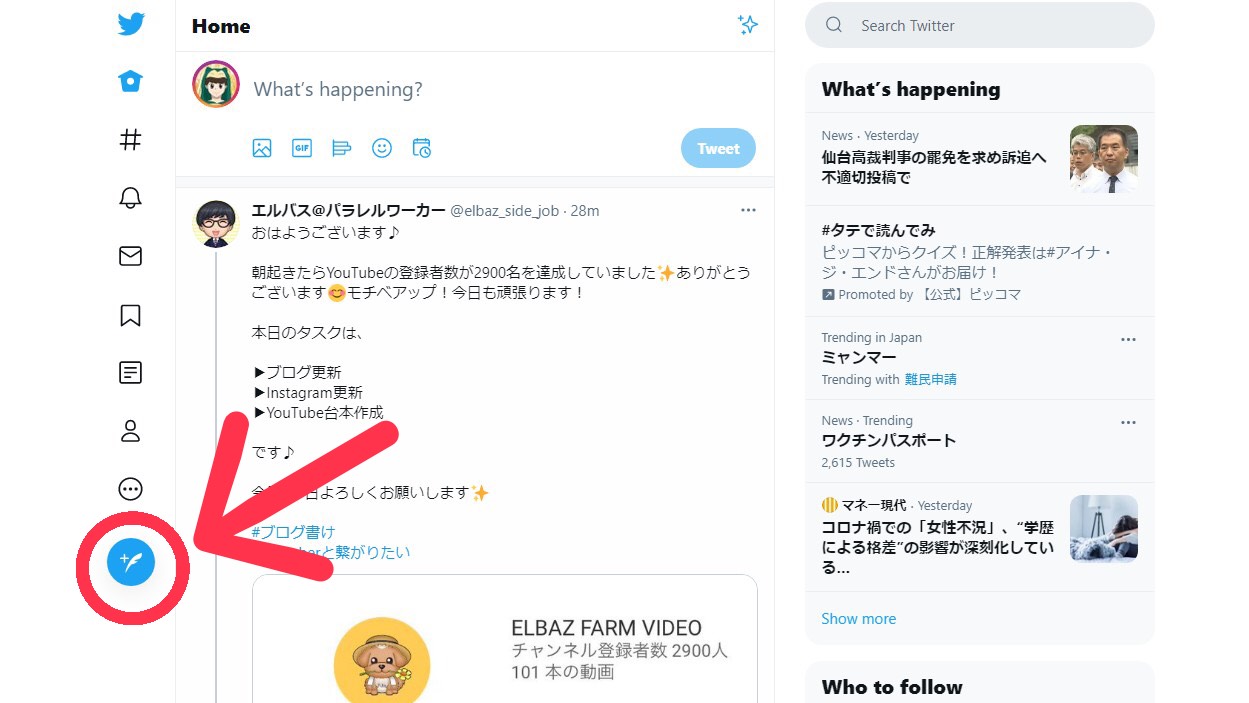
投稿画面を開いたら、実際に文字を打ちます。
打ち終えたら左上の「×」を押してください。
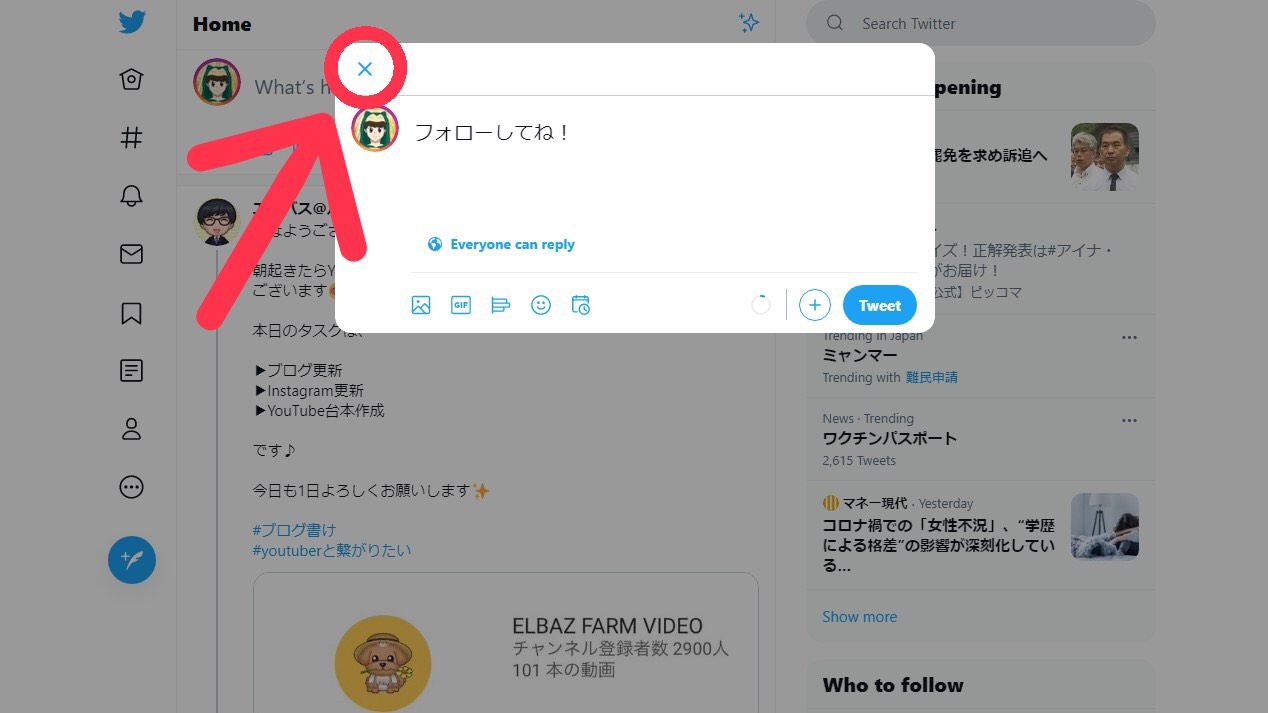
すると下の画像のような画面になります。
右側の「Save」を押せば下書き保存の完了です。
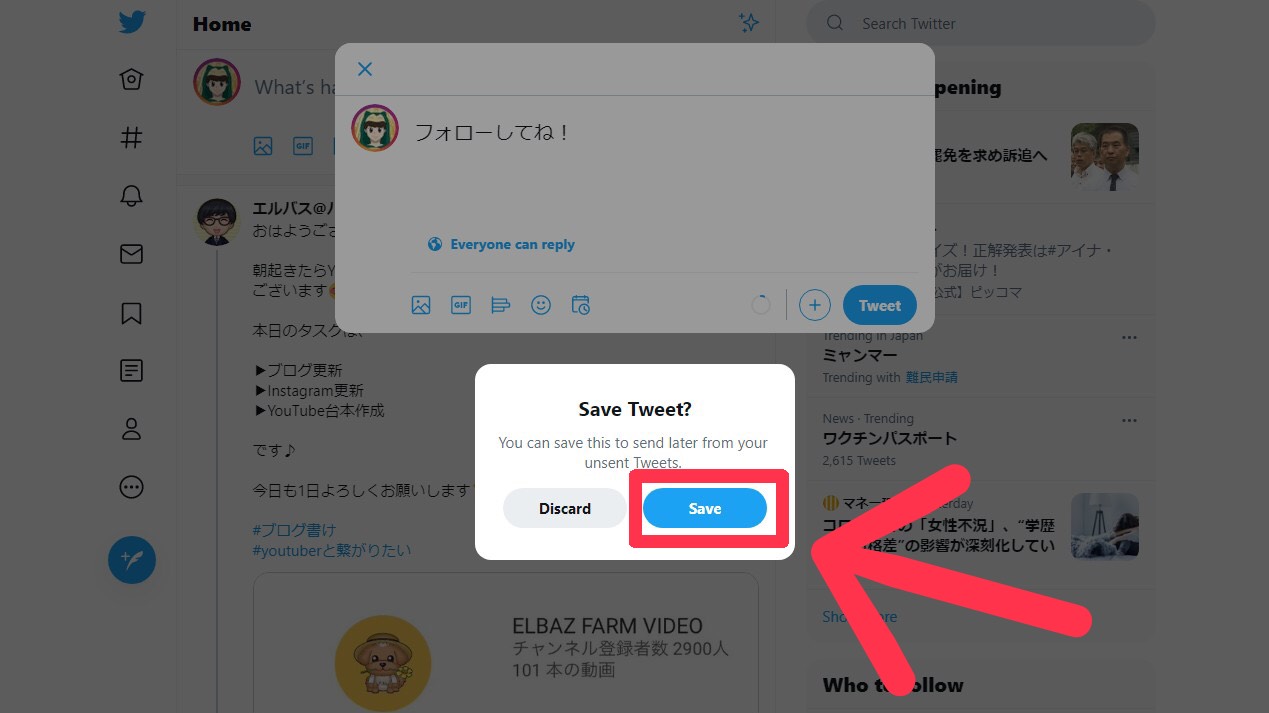
因みに僕のは言語設定が英語になっていますが、日本語に設定している方の場合は「下書き保存」と表示されます。

ツイッターの下書きのやり方②:iPhone
iPhoneで下書きを保存する方法は、以下の通りです。
まずはアプリを起動してください。
アプリを起動したら、下の画像の赤い四角で囲った右下のマークを押しましょう。
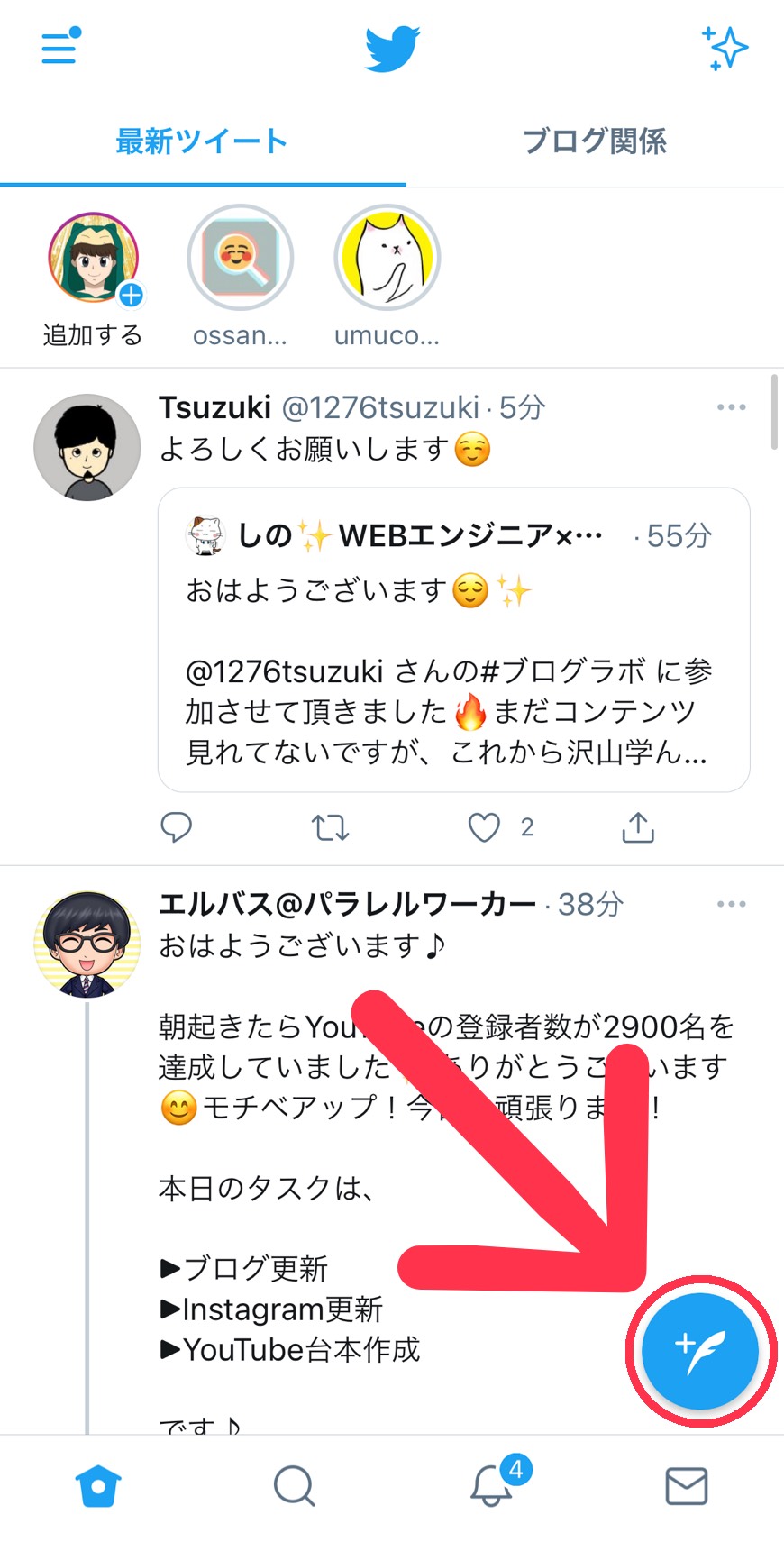
すると投稿画面に行きますので、何か入力し、左上の「キャンセル」を押してください。
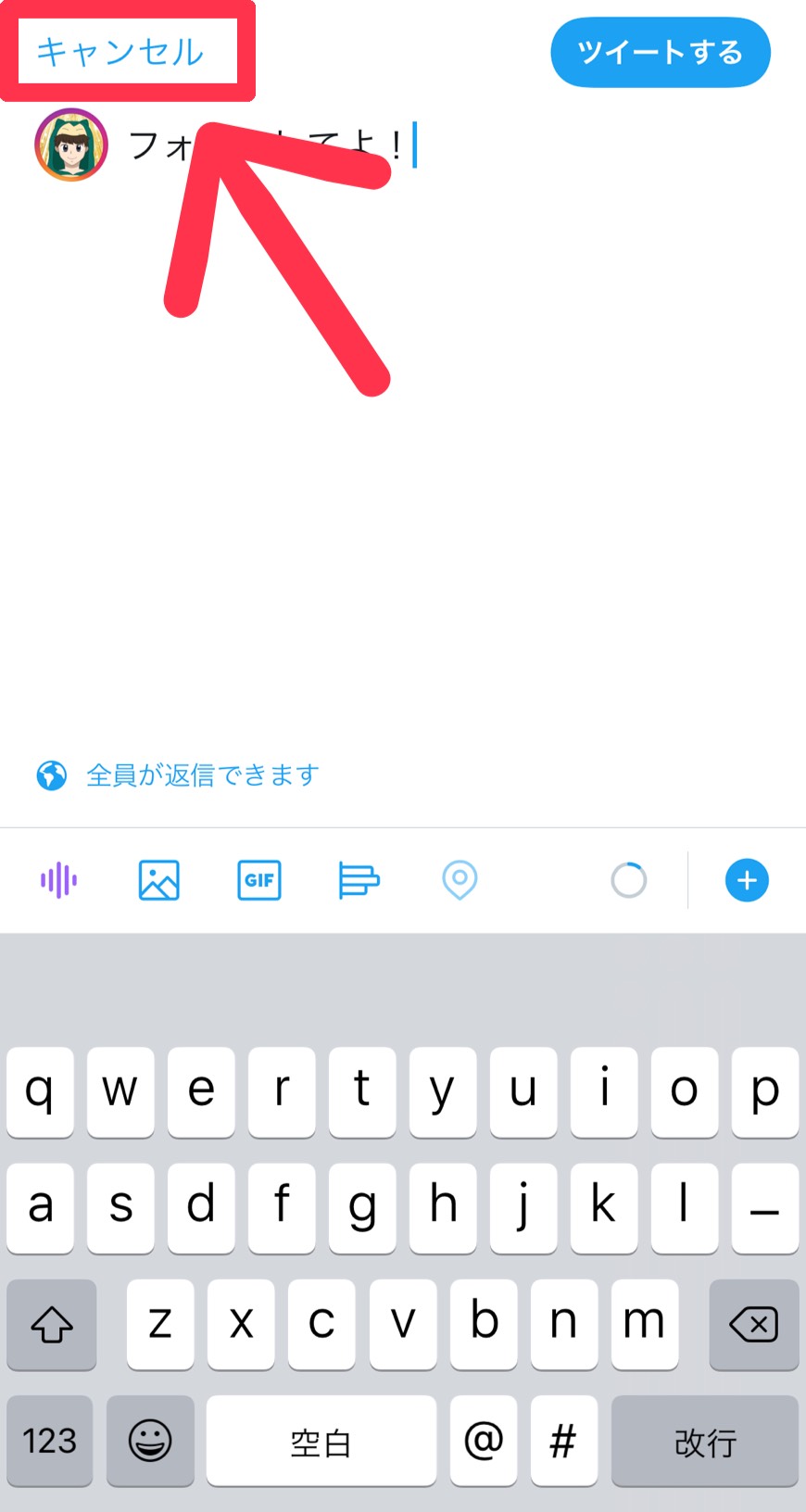
「キャンセル」を押すと下の画像の様な画面が表示されます。
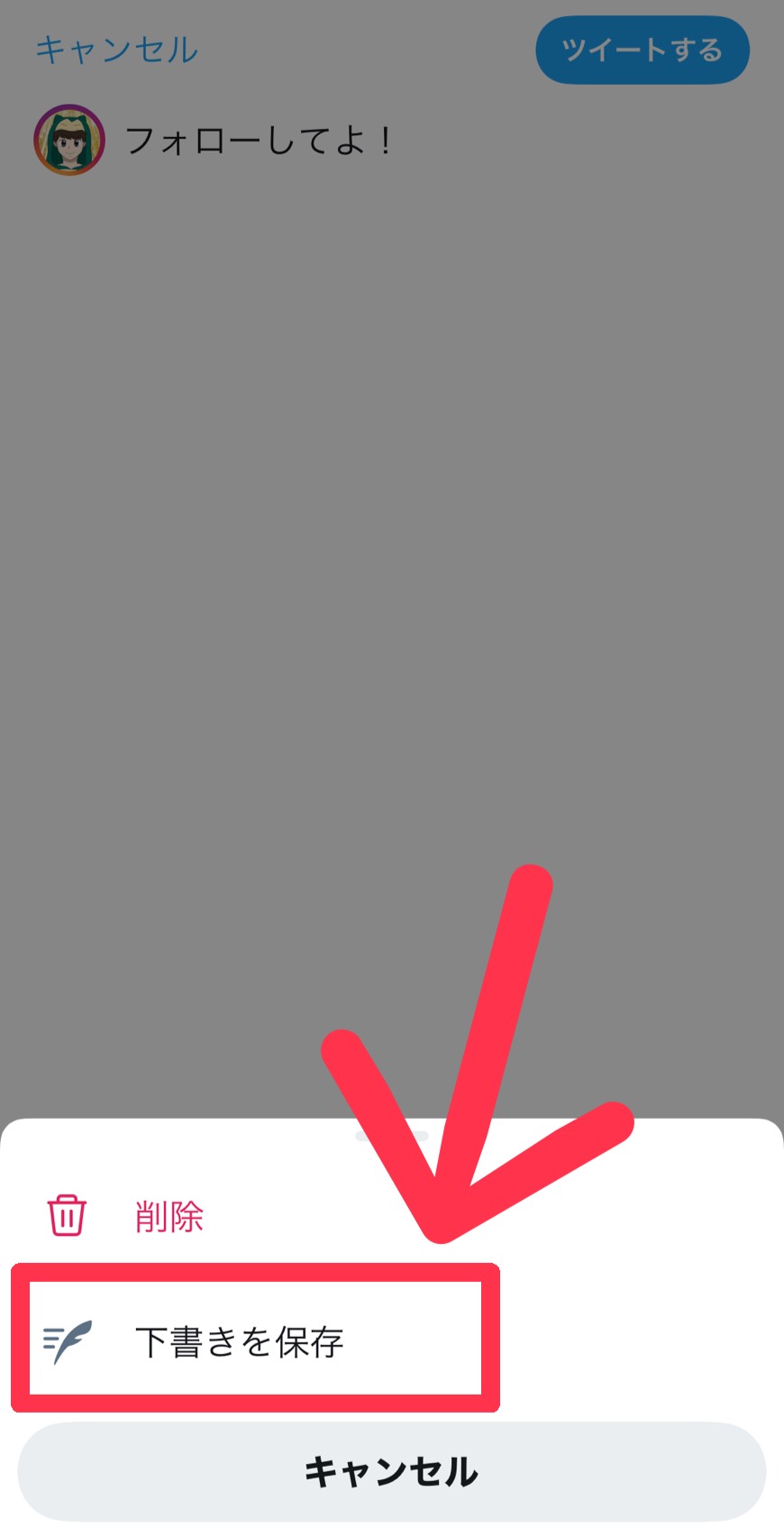
画面下の「下書きを保存」を押せば完了です。
ツイッターの下書きのやり方③:Android
Androidで下書きを保存する方法は、iPhoneと同じです。
iPhoneもAndroidもアプリでの操作となるため、基本的な操作は同じですね。
ですのでAndroidユーザーの方は、iPhoneの欄をご覧ください。
ツイッターの下書きの出し方

- PC
- iPhone
- Android
ツイッターの下書きの出し方①:PC
PCで下書きを出す方法は、以下の通りです。
まずは投稿画面を開いてください。
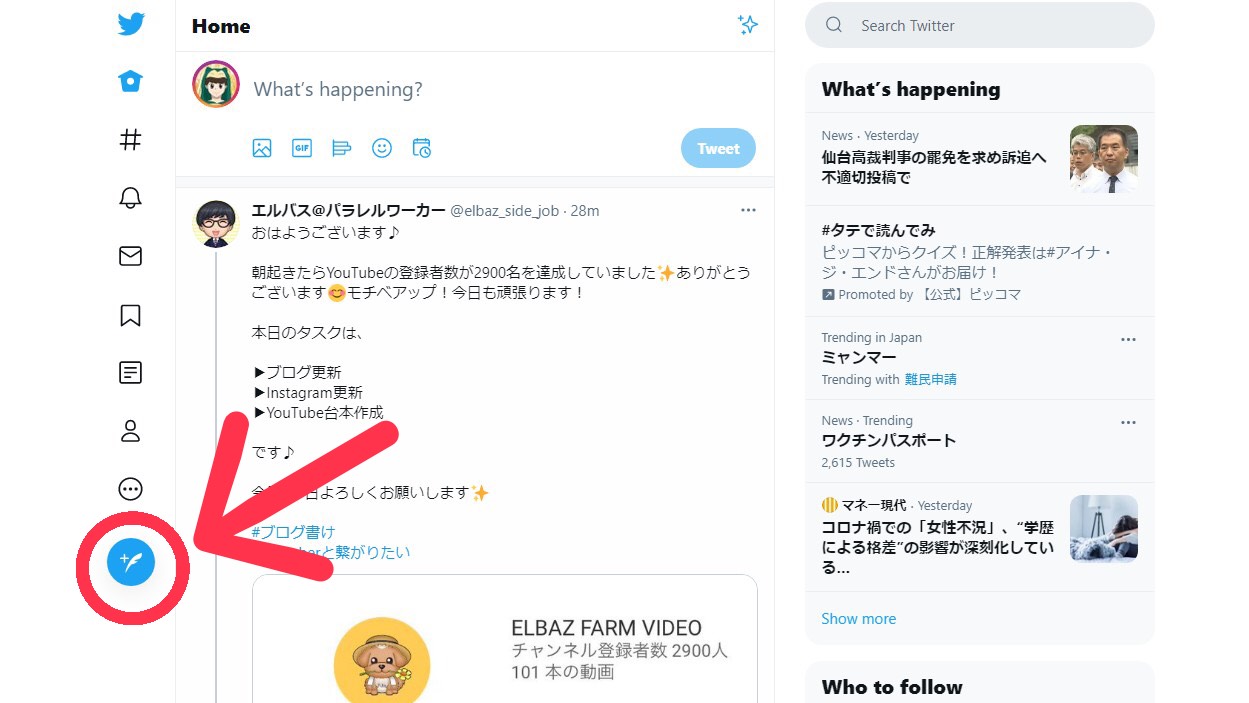
投稿画面を開いたら、右上の「下書き」をクリックしましょう。
英語版の場合は「Unsent Tweets」と表示されます。
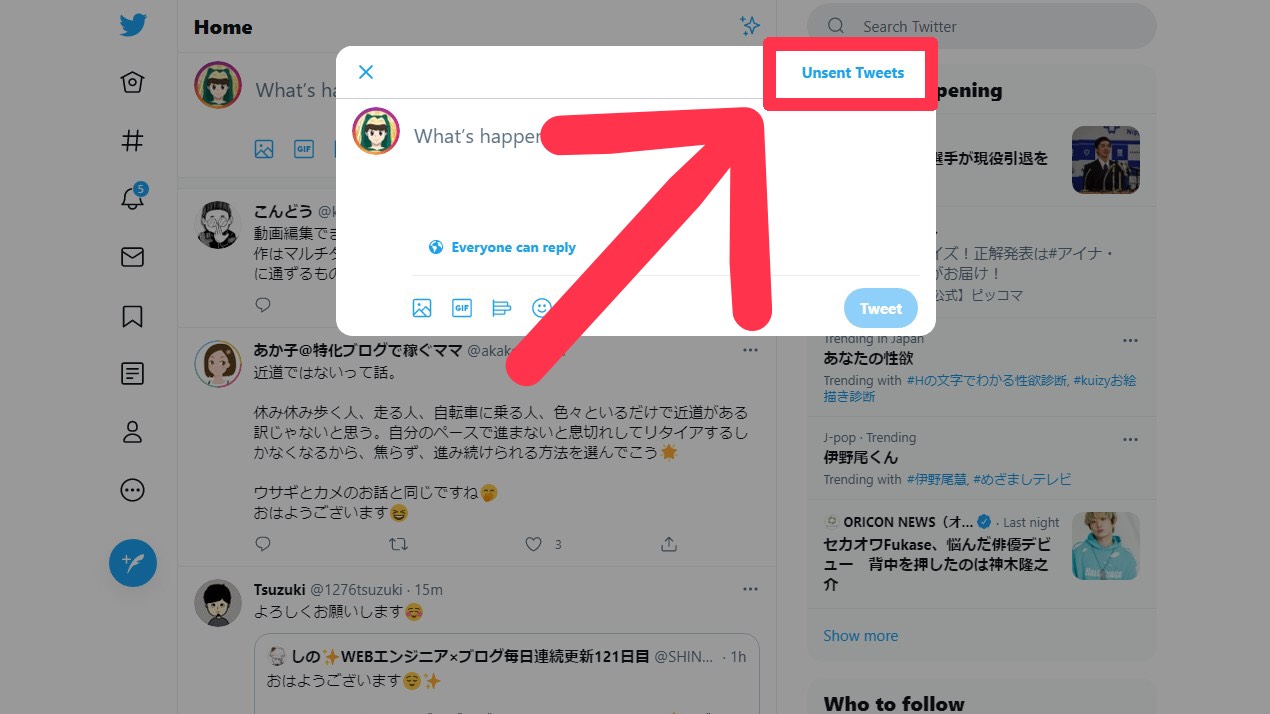
すると下の画像の様に過去に保存した下書きが表示されるので、出したい下書きをクリックしてください。
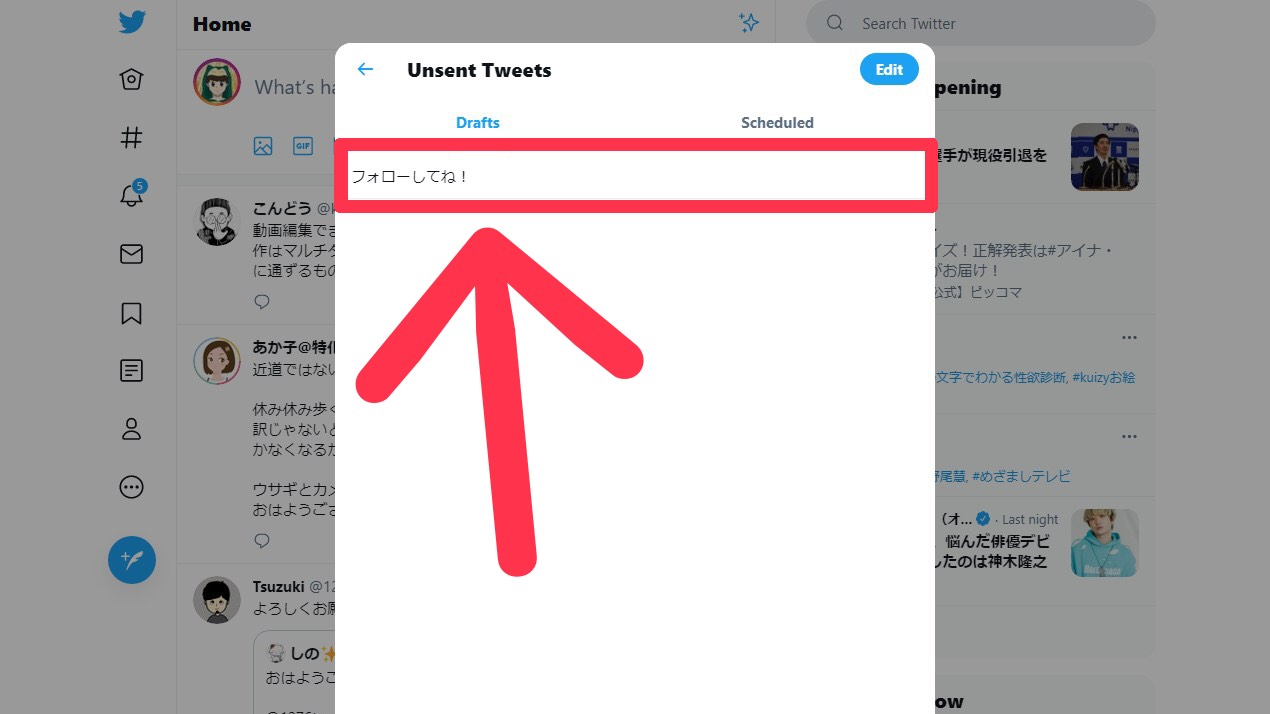
そうするとクリックした下書きが表示されます。
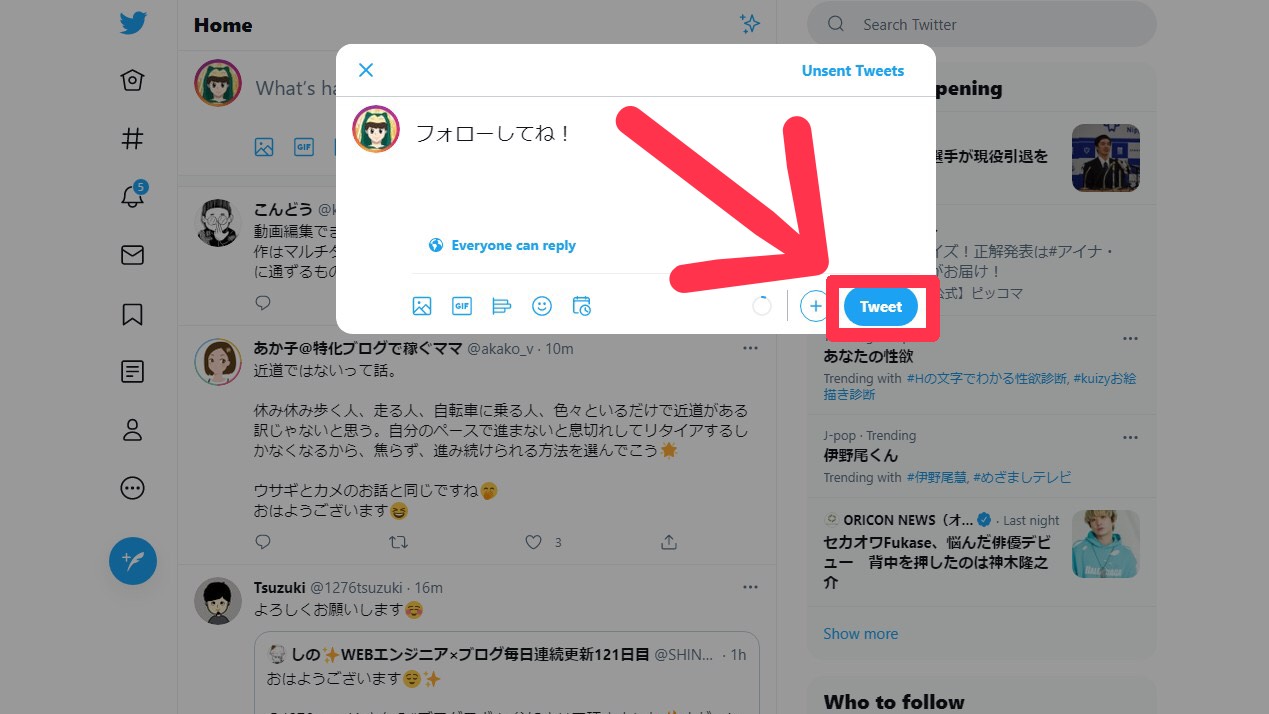
この画面で「Tweet」をクリックすれば完了です。
ツイッターの下書きの出し方②:iPhone
iPhoneでの下書きの出し方は、以下の通りです。
まずは投稿画面に行ってください。
投稿画面への行き方は先ほどと同じで、右下の筆のマークを押すだけです。
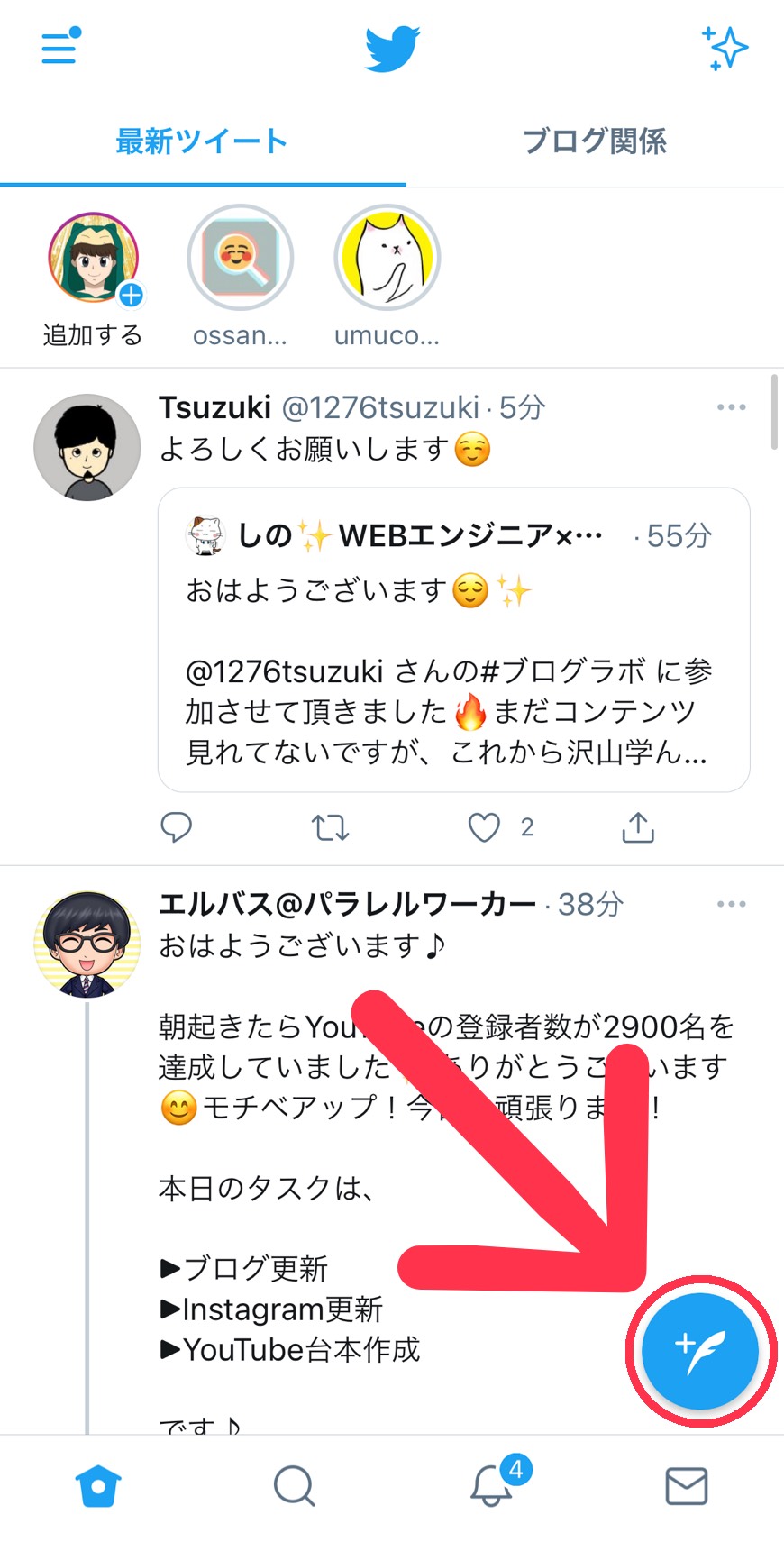
投稿画面に行ったら、下の画像の赤い四角で囲った「下書き」を押してください。
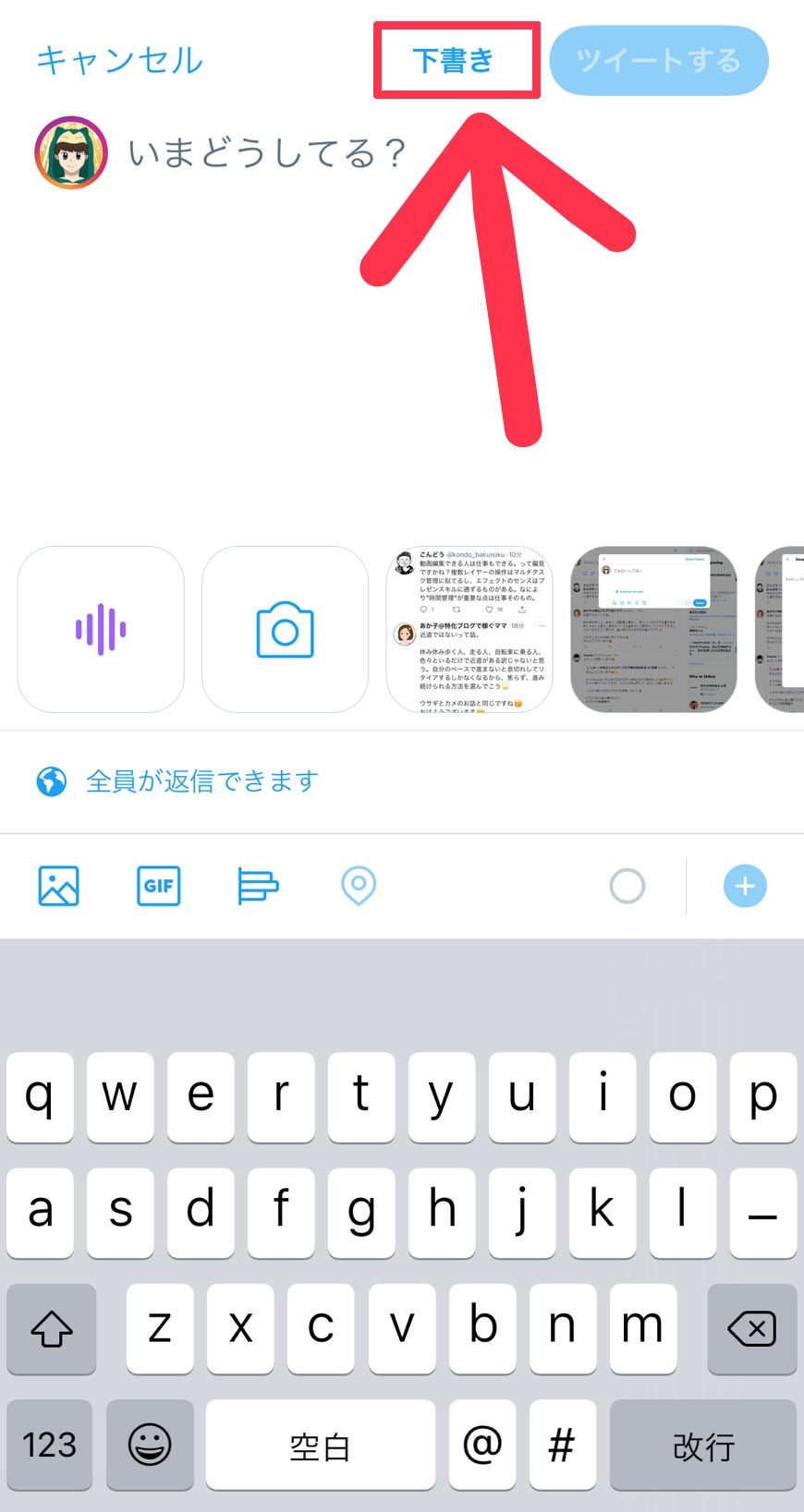
「下書き」を押すと過去に保存した下書きが表示されるので、出したい下書きを押しましょう。
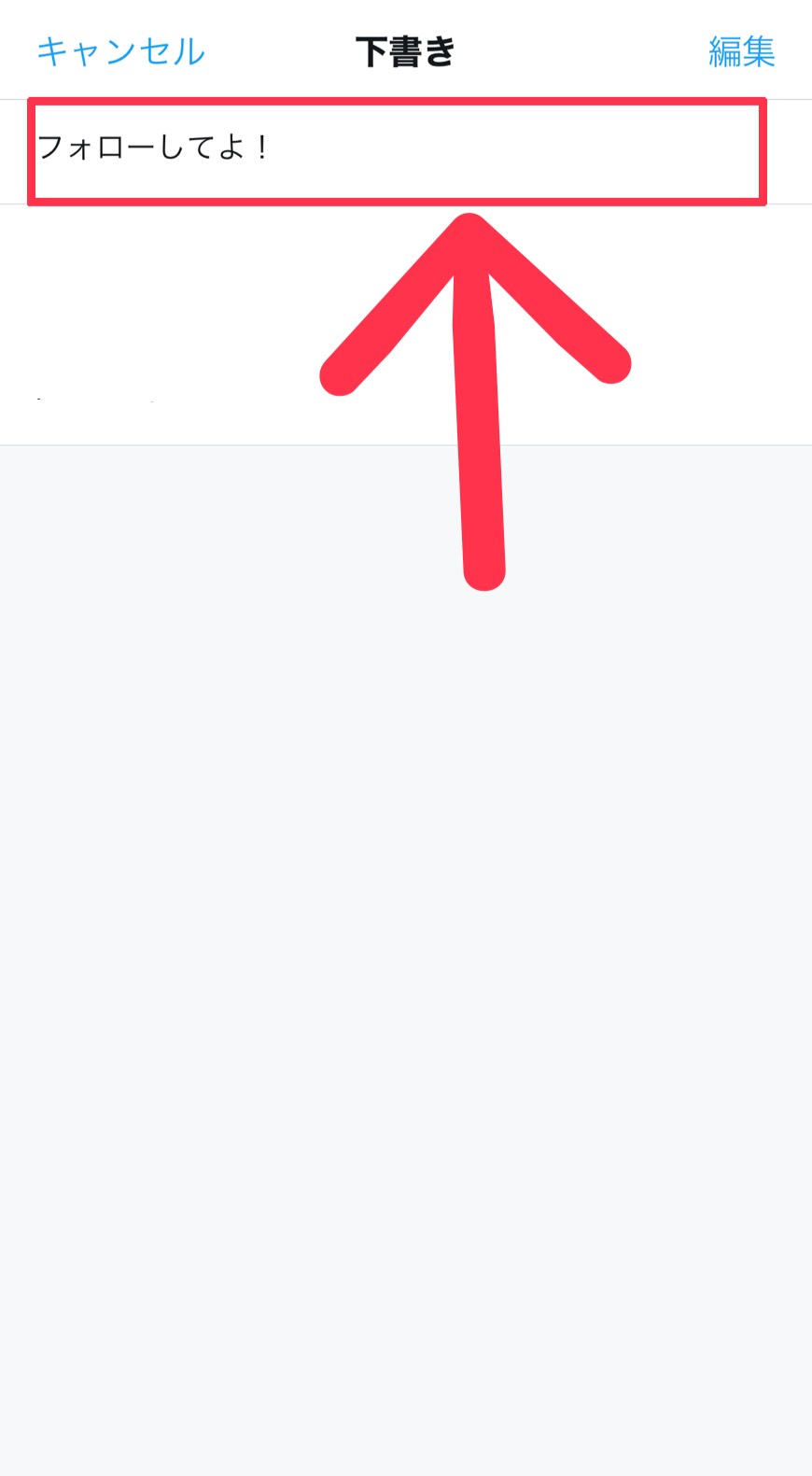
出したい下書きを選択し、「ツイートする」を押せばツイートできます。
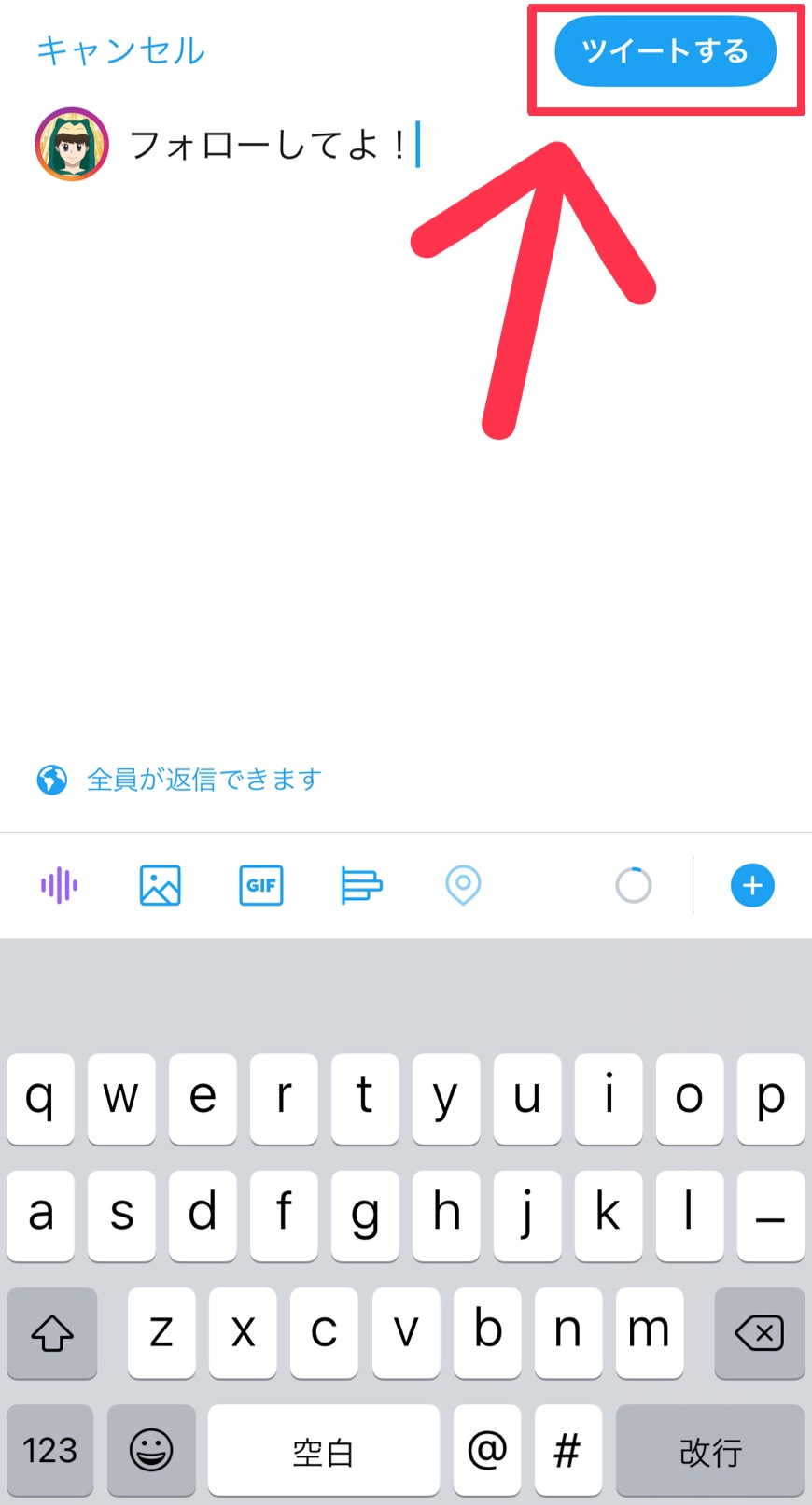
ツイッターの下書きの出し方③:Android
下書きの出し方についても、AndroidはiPhoneと同じです。
「投稿画面」→「下書き」→下書きを選択→「ツイートする」の流れでツイートできます。
ぜひやってみましょう。
ツイッターの下書きを削除する方法

- PC
- iPhone
- Android
ツイッターの下書きを削除する方法①:PC
PCで下書きを削除する場合は、まず下書きの画面を開いてください。
やり方は先ほどと同じで、「投稿画面」→「下書き」です。
下書き画面を開いたら、右上の「編集」をクリックしましょう。
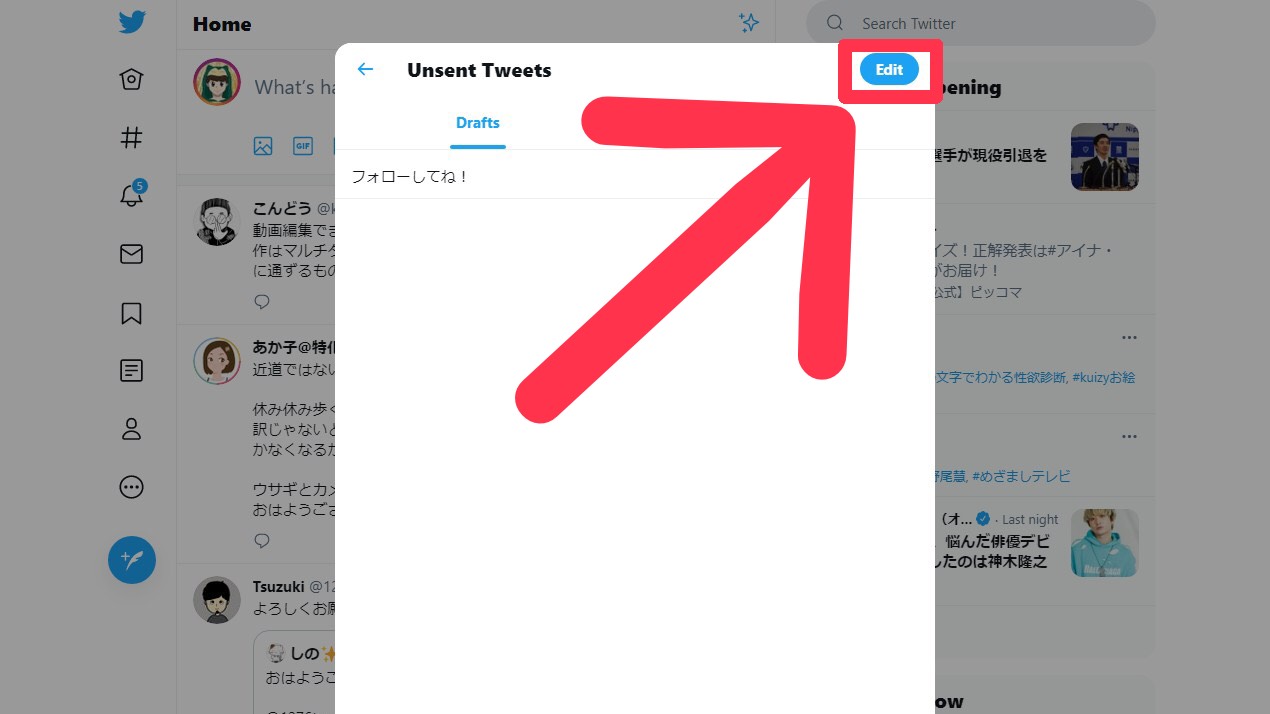
すると下の画像の様な画面になりますので、①→②の順に押してください。
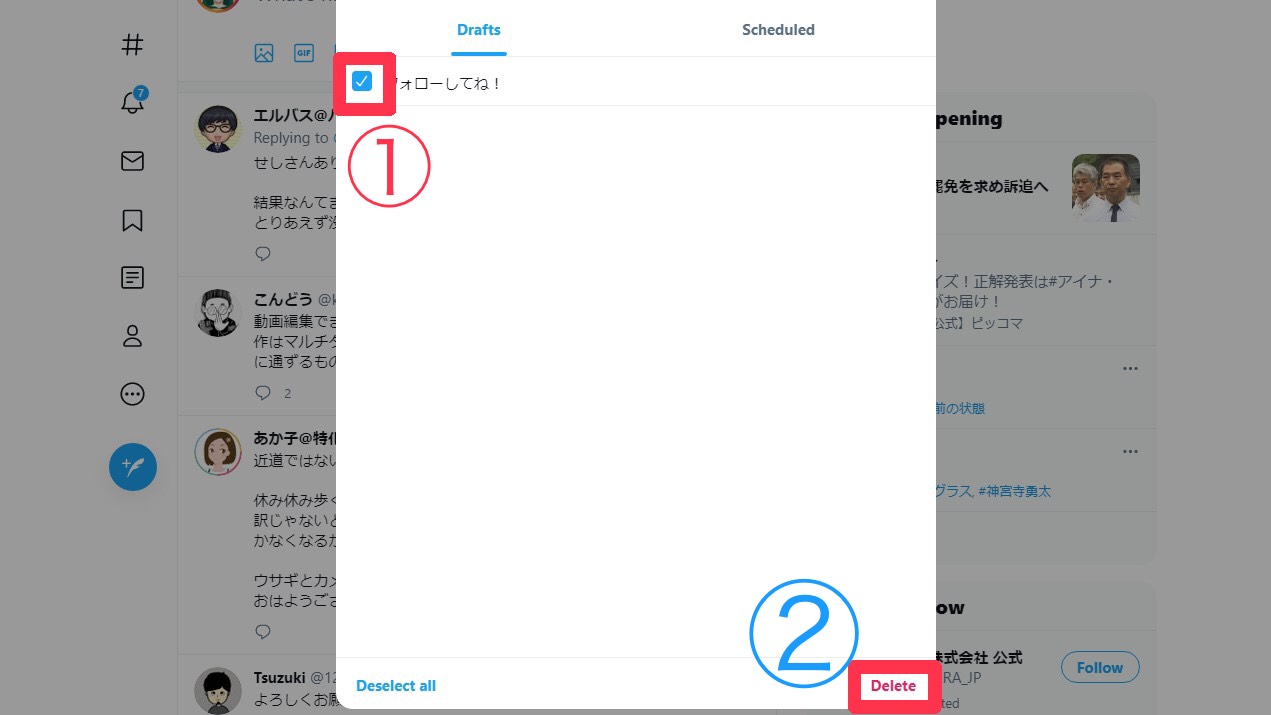
そうすると下の画像の様な画面が表示されるので、「削除」を押せば完了です。
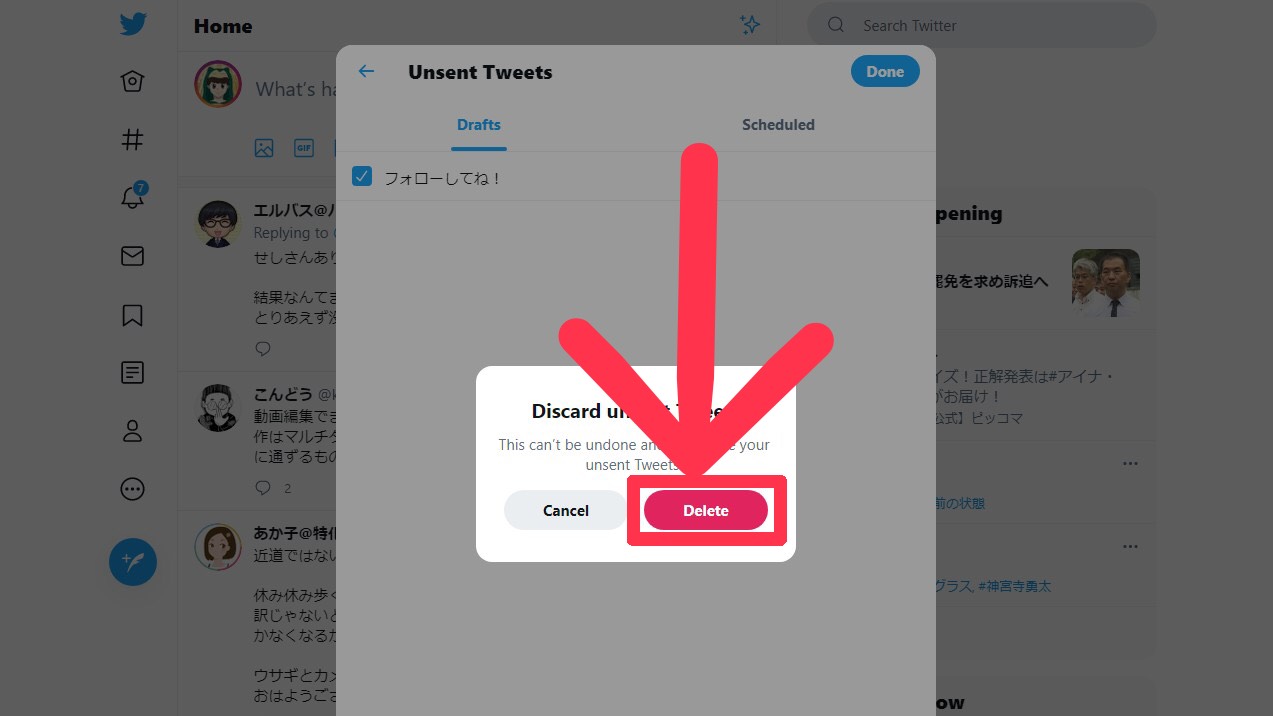
あとは左上の矢印を押せば、タイムラインに戻りますよ。
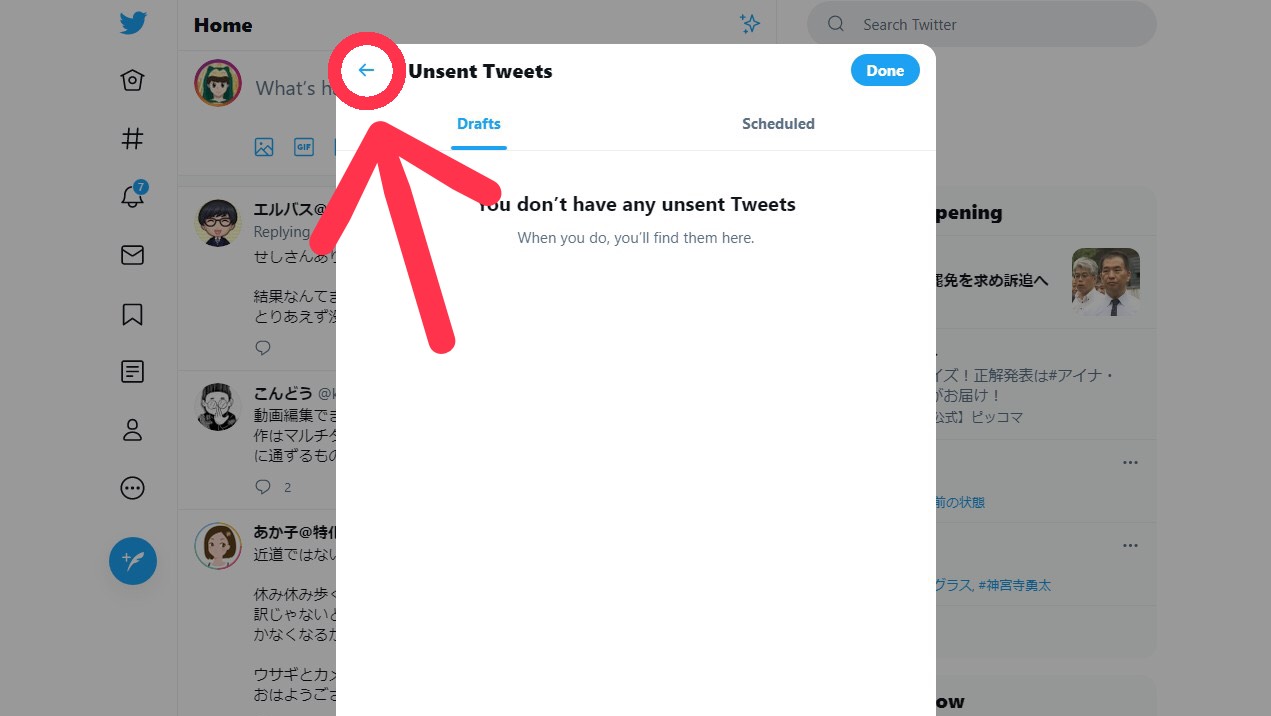
ツイッターの下書きを削除する方法②:iPhone
iPhoneで下書きを削除するのは、とても簡単です。
先ほど説明した手順で削除した下書きを出し、左上のキャンセルを押してください。
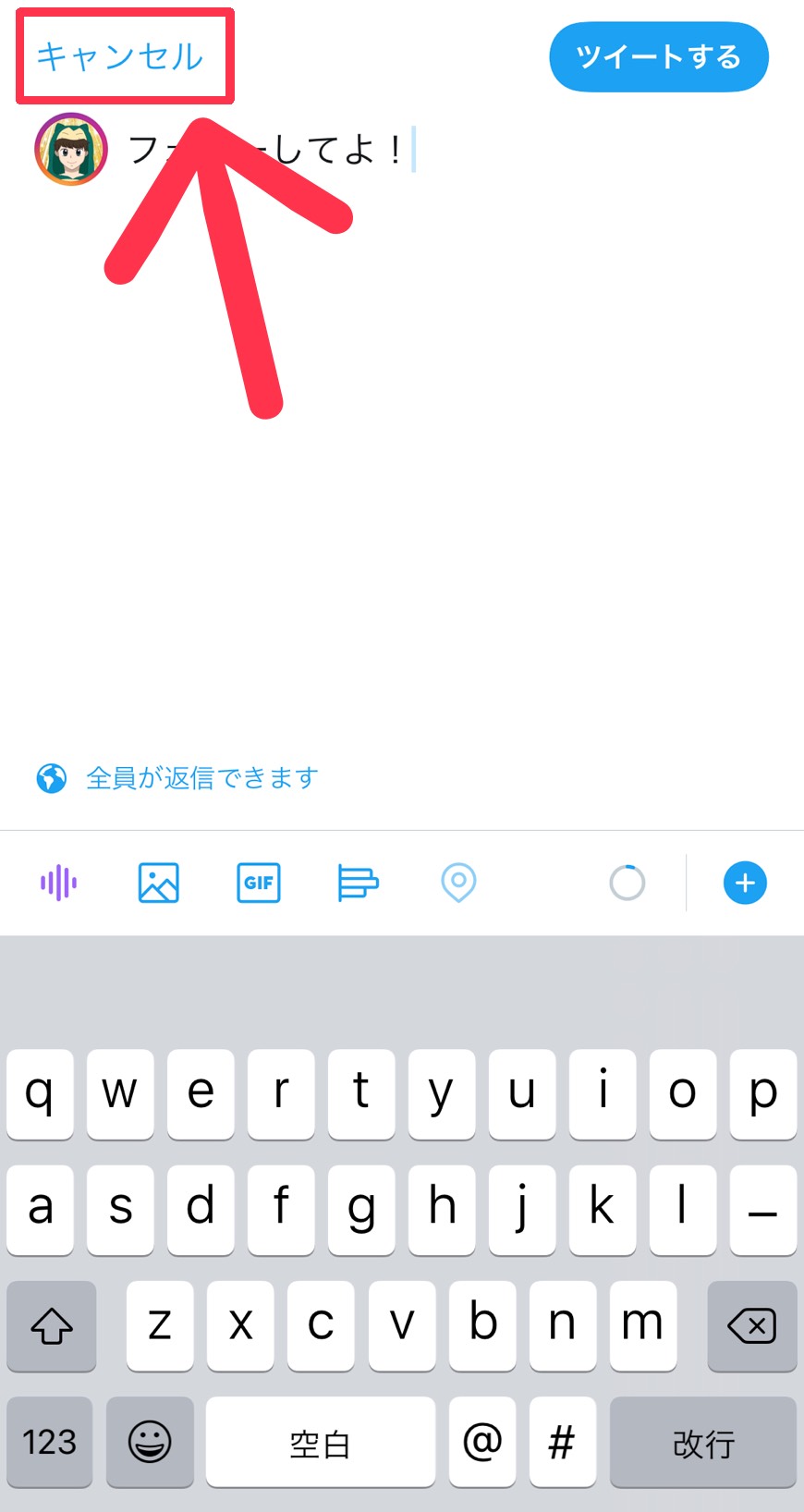
すると下の画像のような画面が表示されるので、「削除」を押せば完了です。
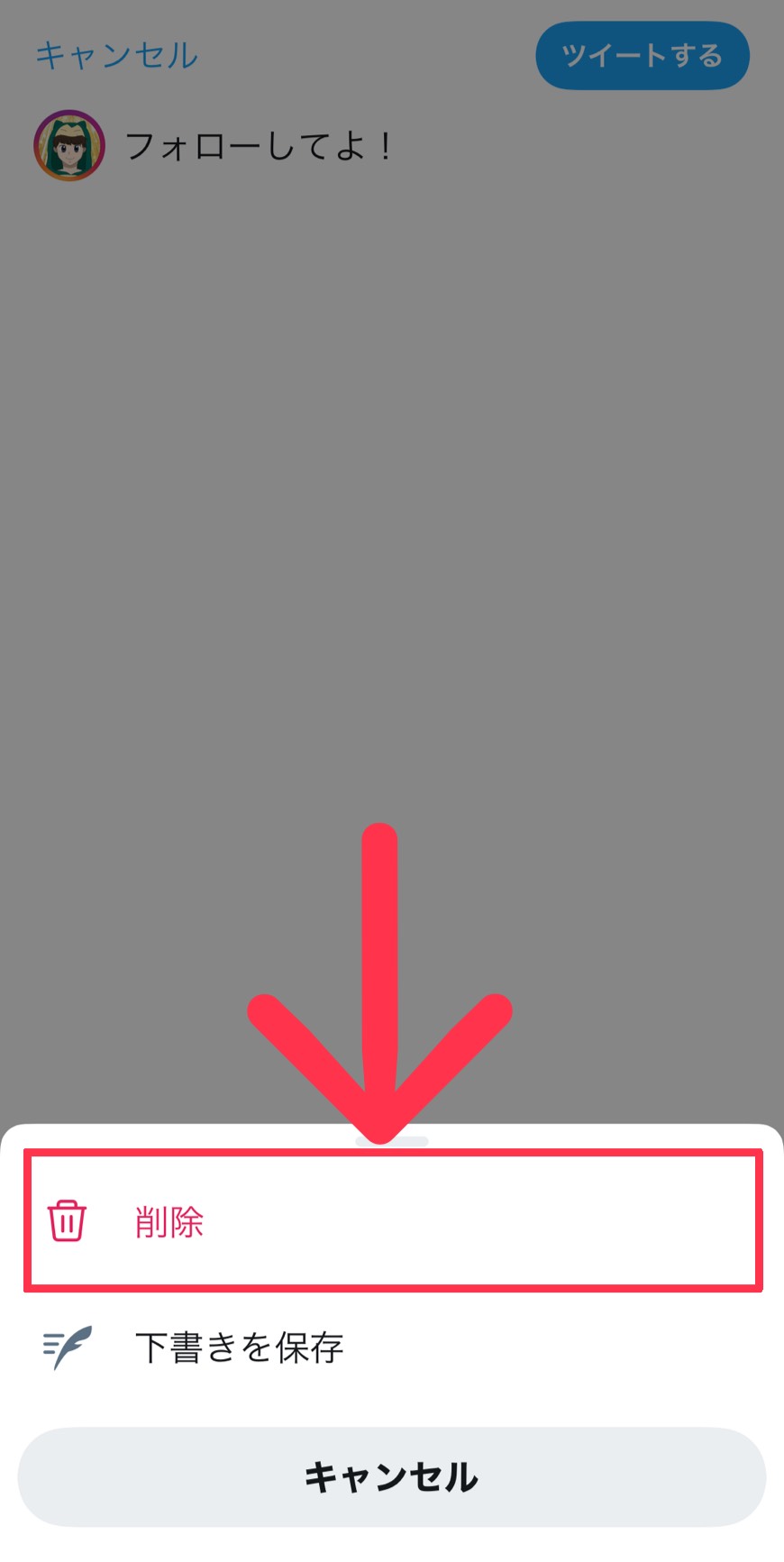
iPhoneの場合はたったの2ステップで削除できます。
ツイッターの下書きを削除する方法③:Android
Androidで下書きを削除する方法は、iPhoneと同じです。
Androidでも2ステップで削除できるので、スマホでやった方が簡単ですね。

ツイッターの下書きに関するQ&A

- 見られる?
- 出てこないんだけど・・・
- 保存できる上限数
ツイッターの下書きに関するQ&A①:見られる?
保存している下書きが他人に見られることはありません。
ツイートしてタイムラインに流れない限り、誰も見ることができません。
ですのでツイートしようか迷った場合などは、とりあえず下書き保存しておくと良いですよ。
ツイッターの下書きに関するQ&A②:出てこないんだけど・・・
「下書き保存したのに下書きがない・・・」という時に考えられる原因は2つです。
1つ目は下書き保存をしたつもりが、間違えて削除を押してしまっていたケースです。
スマホの場合は簡単に消せる反面、誤操作が起こりやすいという特徴があります。
2つ目は一度ログアウトしたケースです。
スマホアプリの場合、ログアウトすると下書きが全て消えてしまうようです。
ただし複数アカウントを持っていて、アカウントを切り替えた場合は消えません。
完全にログアウトした時のみ消えます。

ツイッターの下書きに関するQ&A③:保存できる上限数は?
ツイッターの下書きを保存できる上限数は、分かりません。
なぜなら、公式Twitterでも開示されていませんし、インターネット上で検索しても情報がないからです。

ですので、上限数を気にする必要はないですね。
まとめ

この記事では、以下の4つを解説しました。
- 下書きの保存方法
- 下書きの出し方
- 下書きの削除方法
- その他Q&A

また本ブログでは、社会人や学生に役立つ情報を毎日発信しています。
人生を便利にしたい方や現状に不満がある方は、以下の記事をご覧ください。
最後までご精読いただきありがとうございました。